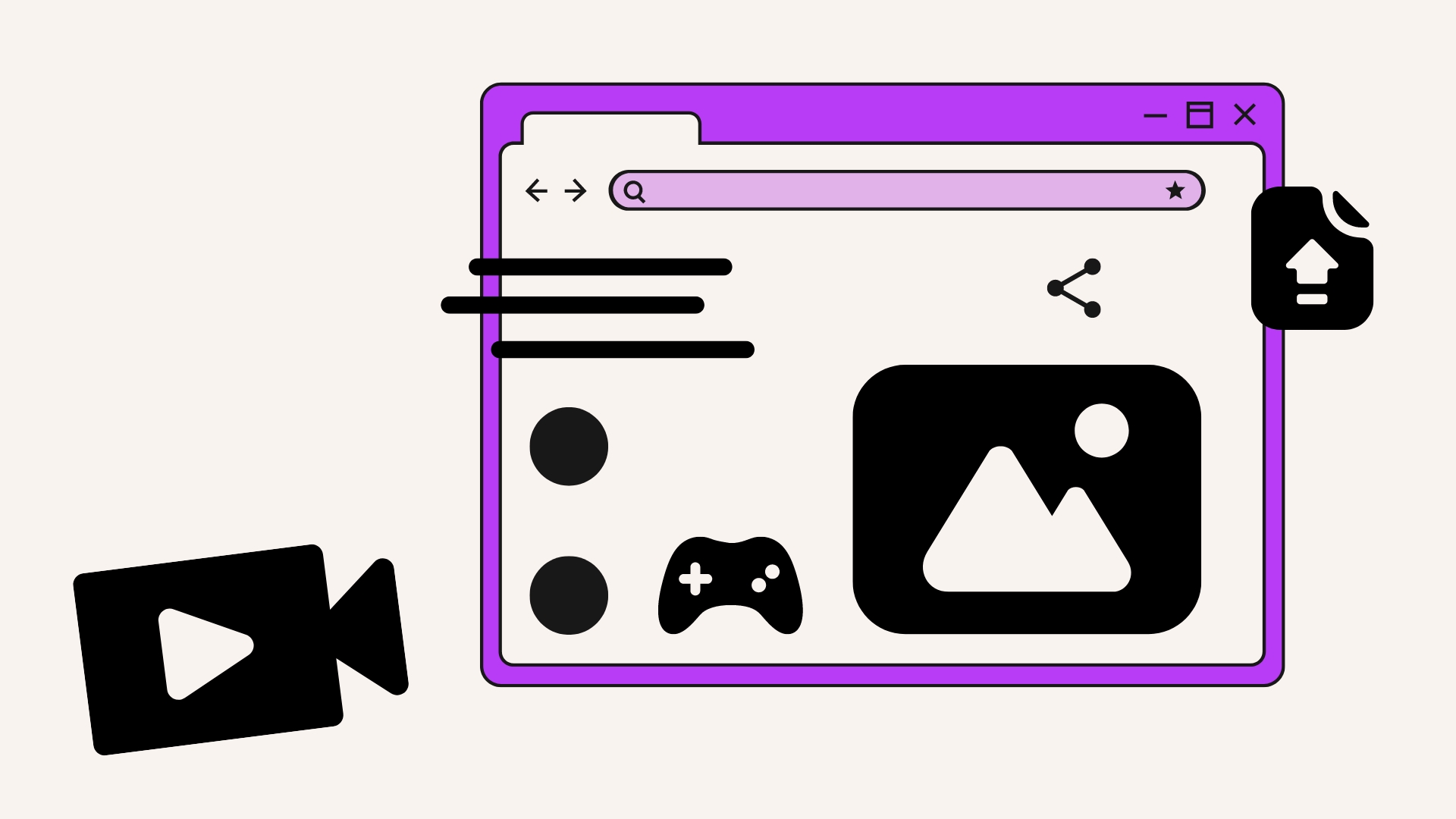
攻略法
スクリーンショット型デモ動画の制作ガイド
はじめに
スクリーンショット型のデモ動画は、ソフトウェアの使用感や機能を直接的に伝えるのに適しています。実際の画面を見せることで、プロダクトの魅力をよりリアルに訴求できます。
本記事では、効果的なスクリーンショット型デモ動画の制作方法をご紹介します。
スクリーンショット型デモ動画の特徴と事例
まずはスクリーンショット型デモ動画とはどういうものかイメージを持てるようになりましょう。
スクリーンショット型デモ動画の特徴は、以下の通りです。
- ソフトウェアの実際の画面を使用して、機能や操作性を直接的に説明できる
- ユーザーが実際に体験する画面と同じものを見せられるため、よりリアルな使用イメージを喚起できる
- 画面遷移やアニメーション効果を活用することで、ソフトウェアの流れや使い勝手を動的に表現できる
代表的な事例としては、以下のようなデモ動画が挙げられます。
- Dropbox: Do more than store with Dropbox
- Slack: What is Slack?
- Trello: Take A Tour Of Trello
これらの動画では、
実際の画面のスクリーンショットではありませんが、プロダクトにどういう機能があり、どう使うのかということを、ナレーションやテロップを交えてソフトウェアの魅力を伝えています。流石にDropboxのようなビジュアルに富んだ動画を作成するのはハードルが高いですが、これらの世界を代表するプロダクトデモ動画の印象的な構成は、参考にする価値が大いにあります。
企画・シナリオ作成
まずは、デモ動画の企画を練ります。ターゲットユーザーを想定し、何を伝えるべきかを明確にしましょう。
- ターゲットユーザーの設定:誰に向けた動画なのかを明確にします。ユーザーの属性や課題、期待する価値などを洗い出しましょう。
- 伝えるべきメッセージの決定:ターゲットユーザーに対して、何を訴求するべきかを考えます。製品の核となる価値や、ユーザーのメリットを整理しましょう。
- ストーリーの検討:伝えるべきメッセージを、どのような流れで伝えるのかを検討します。起承転結の4部構成などを参考に、ストーリーを組み立てましょう。

ゴールの設定
まずは、デモ動画のゴールを明確にしましょう。ゴールを設定することで、動画の方向性が定まり、伝えるべき内容も明確になります。
- 例1:新機能Xの使い方を、わかりやすく説明する
- 例2:製品Yの導入効果を、具体的な事例で示す
ゴールを1文で書き出してみましょう。
ターゲットユーザーの設定
次に、デモ動画のターゲットユーザーを想定します。ターゲットユーザーによって、動画の内容や伝え方が変わってきます。
- 例1:初心者ユーザー向け → 基本的な操作方法を丁寧に説明する
- 例2:経営者向け → 導入のメリットや効果を強調する
ターゲットユーザーの属性を書き出してみましょう。
シナリオの作成
次に、シナリオを作成します。ストーリーに沿って、具体的な内容を肉付けしていきます。
- 内容の詳細化:ストーリーの各場面で、何を説明し、どのような操作を見せるのかを詳しく書き出します。
- ナレーションの作成:シナリオに合わせて、ナレーション原稿を作成します。口語体で、聞き取りやすい文章を心がけましょう。
- スクリーンショットの選定:シナリオに合わせて、必要なスクリーンショットを選定します。実際のソフトウェア画面を使うか、モックアップを作成するかも決めましょう。
シナリオの作成手順は以下の通りです。
- 構成の決定:起承転結の4部構成などを参考に、大まかな流れを決めます。(レイドに合わせ構成は決めましょう。起承転結はあくまでも参考です。)
- 例:導入部 → 機能説明 → 活用事例 → まとめ
- シーン割り:構成に沿って、シーンごとに説明内容を書き出します。
- 例:シーン1「導入部」
- 課題提起:「こんな悩みはありませんか?」
- 製品の紹介:「そんな悩みを解決するのが、製品Xです」
- 例:シーン1「導入部」
- ナレーション案の作成:各シーンで話す内容を、口語体で書き出します。
- 例:「みなさん、こんにちは。製品Xの紹介動画をご覧いただき、ありがとうございます。」
- スクリーンショット案の作成:各シーンで使用する画面を、文章で書き出します。
- 例:「トップ画面を表示」「メニューボタンをクリック」
実際に、シナリオを作成してみましょう。まずは大まかな構成から決めていき、徐々に肉付けしていくのがコツです。
1. 導入部(10秒) - 課題提起:「経費精算の作業、時間がかかって大変だと感じていませんか?」 - 製品紹介:「そんな悩みを解決するのが、経費精算ソフト「EZ精算」です。」
- 機能説明(40秒)
- 領収書の撮影:「領収書をスマホで撮影するだけで、自動でデータ化されます。」
- 画面:領収書の撮影画面を表示
- 申請書の作成:「申請書は、テンプレートを選ぶだけで簡単に作成できます。」
- 画面:申請書の作成画面を表示
- 申請の提出:「作成した申請書は、ワンクリックで提出可能。上司の承認も簡単です。」
- 画面:申請書の提出画面を表示
まとめ(10秒)
- 製品の強み:「EZ精算は、簡単操作と時間削減を実現する、経費精算の強い味方です。」
CTA:「ぜひ一度、EZ精算を試してみてください。」
画面:製品サイトのURL・QRコードを表示
このようなシナリオを作成することで、動画の全体像が明確になります。シナリオは、ナレーションやスクリーンショットの指針にもなるので、しっかりと作り込むことが大切です。
実際にシナリオを作成する際は、以下の点に注意しましょう。
- 伝えたい内容を明確にする
- ターゲットユーザーに合わせた言葉選びをする
- 具体的な数字やデータを盛り込む
- 簡潔でわかりやすい文章を心がける
- 画面遷移を意識して、シーンを組み立てる
シナリオが完成したら、実際にナレーションを読み上げてみましょう。語呂の悪い部分や、わかりにくい表現があれば、修正していきます。
このようにシナリオを作成することで、デモ動画の設計図ができあがります。シナリオがしっかりしていれば、撮影や編集もスムーズに進められるはずです。
デモ動画の素材を撮る
ここまで動画の土台ができてきました。ここからは実際にデモ動画の素材を用意していきましょう。

どういうツールを使うか
動画撮影・編集用のソフトウェアとしては、以下のようなものがあります。
-
スクリーンレコーダ+動画編集
- Camtasia(Windows/Mac、有料):初心者にも使いやすい動画編集ソフト。録画、編集、書き出しまで一通りの機能を備えています。
- ScreenFlow(Mac、有料):Mac用の動画編集ソフト。直感的な操作性と高度な編集機能を兼ね備えています。
-
ライブ配信や録画
- OBS Studio(Windows/Mac/Linux、無料):オープンソースの動画配信・録画ソフト。高機能ながら無料で使えます。
-
標準搭載系
- QuickTime Player(Mac、無料):Macに標準搭載されている動画再生・録画ソフト。シンプルな動画なら、これだけでも十分でしょう。
- iMovie(Mac/iOS、無料)
- シンプルで直感的なインターフェース
- 初心者でも簡単に使える
- クロスプラットフォームで連携が容易(Macと iOS)
-
動画編集
- Filmora(Windows/Mac、有料)
- 初心者向けの使いやすいインターフェース
- 豊富なエフェクトやトランジションを内蔵
- 手頃な価格設定
- DaVinci Resolve(Windows/Mac/Linux、無料・有料)
- プロ向けの高機能な編集ソフトウェア
- 無料版でも十分な機能を備えている
- 学習曲線が steep で、初心者には少し敷居が高い
- Final Cut Pro
(この記事を書いてる私はMacを購入する際にFCPも一緒に買ったのでこれを使っていますが正直、価格が高いですし即使いこなすには時間がかかるので、おすすめはしません。)
- Filmora(Windows/Mac、有料)
-
スライド系のツール
- PowerPoint(Windows/Mac、一部機能のみ):意外かもしれませんが、スライド系のツールにも画面録画機能があります。アニメーション効果付きのスライドを録画するのに便利です。
- Canva(ブラウザ・Windows/Mac、無料・有料)
- ブラウザベースで使えるので、インストール不要
- テンプレートが豊富で、素材も充実している
- 無料プランでも十分な機能を備えている
- 動画編集機能は比較的シンプル
初心者の方には、CanvaやFilmoraがおすすめです。特にCanvaは、ブラウザベースで使えるので、手軽に始められます。テンプレートも豊富なので、デザインに悩むことなく動画を作成できるでしょう。
より本格的な動画編集を目指す場合は、DaVinci ResolveやFinal Cut Proを検討してみてください。これらのソフトウェアは、プロ向けの高機能を備えていますが、初心者にはやや敷居が高いかもしれません。
ただし、どのソフトウェアを選ぶにしても、基本的な動画編集の原理は同じです。まずは自分に合ったソフトウェアを選び、基礎を学ぶことが大切です。慣れてきたら、より高度なソフトウェアにステップアップするのも良いでしょう。
最終的には、自分の目的や予算、習熟度に合ったソフトウェアを選ぶことが重要です。ソフトウェア選びに悩んだら、無料版や体験版を試してみるのがおすすめです。実際に使ってみないと、自分に合うソフトウェアかどうかはわかりません。
デモ動画制作に最適なソフトウェアは人それぞれ異なります。まずは一歩踏み出して、自分に合ったソフトウェアを見つけていきましょう。
スクリーンキャプチャの撮影方法
いよいよ、スクリーンキャプチャの撮影です。手順は以下の通りです。
この記事ではスクリーンキャプチャをしてからナレーションの流れで説明していますが、あらかじめナレーションを先に撮っておきそれに合わせてスクリーンキャプチャを撮影する方法でも構いません。
魅力的なスクリーンショット型デモ動画のベースは、美しいスクリーンキャプチャにあります。撮影時は、以下の点に注意しましょう。
1. 画面の準備
デスクトップを整理し、必要なアプリケーションだけを起動しておきます。
動画の公開先や視聴デバイスを想定し、適切な画面サイズと解像度を設定します。一般的には、横幅1280px以上、縦横比16:9の動画が無難でしょう。REAL RAIDの評価制度に合わせ、スマホ型で撮影するのも一つ手としてはあるでしょう。
2. 画面の整理
デスクトップ上のアイコンを整理し、ブラウザのタブを閉じるなど、画面を見やすい状態にしておきます。視聴者の注意が逸れないよう、シンプルな画面を心がけましょう。
3. マウスカーソルの強調
デモ動画では、マウスカーソルが主役の一つです。視認性を高めるため、カーソルを大きめのサイズに設定したり、色を変えたりするのがおすすめです。
Macだと 「システム設定 > アクセシビリティ > ポインタ」 のところから変更することが可能です。
4. リハーサル
一通り操作の流れを確認し、タイミングを合わせておきます。
本番撮影
ナレーションに合わせて、スムーズに操作を行いながら録画します。
スクリーンキャプチャを撮影する際は、マウス操作のタイミングに注意が必要です。早すぎると見づらく、遅すぎると冗長になってしまいます。ナレーションに合わせて、適度なペースで操作しましょう。
ナレーションの録音と編集
スクリーンショット型デモ動画には、ナレーションが欠かせません。ソフトウェアの機能や利点を、言葉で補足的に説明することで、理解度が格段に上がります。
1. シナリオの用意
事前にナレーション用のシナリオを用意しておくと、スムーズに録音できます。スクリーンショットの内容に合わせて、伝えるべきポイントを簡潔にまとめましょう。
2. 録音環境の整備
ナレーションの音質は、デモ動画の完成度を大きく左右します。できれば防音性の高い部屋で、外部マイクを使って録音しましょう。
3. 話し方の工夫
聞き取りやすく、印象的な話し方を心がけましょう。抑揚をつけ、メリハリのある話し方を意識します。原稿を読むのではなく、視聴者に語りかけるつもりで話すのがコツです。
4. 編集とミキシング
録音したナレーションは、動画編集ソフトを使って動画と合成します。音量バランスを調整し、ノイズを除去するなど、音声のクオリティにもこだわりましょう。
アニメーション効果の使い方
スクリーンショットに適度なアニメーション効果を加えることで、プロダクトの特徴をより印象づけられます。どのようなシーンで、どんな効果を使うべきか、慎重に見極めましょう。
1. ズームとパン
重要な機能やボタンを強調するのに、ズームやパンは効果的です。ただし使いすぎると、かえって見づらくなるので注意が必要です。
2. ハイライト
新機能や特徴的なUIを目立たせるのに、ハイライト効果が役立ちます。色や形状を工夫し、他の要素と調和するデザインを心がけましょう。
3. トランジション
画面が切り替わる際のトランジション効果も、印象を左右する要素の一つです。ソフトウェアのイメージに合ったトランジションを選び、テンポ良く場面を繋げましょう。
動画編集〜完成
ここまでできたらあとは楽しいフェーズです。動画や素材を並べ、アニメーションや音をつけ完成させましょう。

動画編集
スクリーンショット型デモ動画では、テロップや字幕も重要な役割を担います。以下のようなケースで活用しましょう。
録画したスクリーンキャプチャとナレーションを、動画編集ソフトで合成します。
- 動画の取り込み:録画したスクリーンキャプチャを、編集ソフトに取り込みます。
- ナレーションの合成:録音したナレーションを、動画に合わせて配置します。音量バランスを調整しましょう。
- カット編集:不要な部分をカットし、動画をシナリオ通りに編集します。
- テロップの挿入:説明テキストやキャプションを、適切なタイミングで挿入します。
- アニメーション効果の付与:ズーム、パン、ハイライトなどの効果を加えます。ただし、やりすぎは逆効果です。
- トランジションの設定:シーン間の移り変わりを、自然なトランジションで繋ぎます。
- 音楽・効果音の挿入:BGMや効果音を挿入し、動画に臨場感を加えます。
- 最終調整:全体を通して再生し、微調整を行います。違和感のある部分は修正しましょう。
書き出し・公開
編集が完了したら、動画を書き出し、公開します。
- 動画の書き出し:適切なファイル形式、サイズ、ビットレートで動画を書き出します。
- 動画のエンコード:必要に応じて、動画をエンコードし、ファイルサイズを圧縮します。
- 動画の公開:YouTubeなどの動画共有サイトにアップロードするか、レイドに参加している場合指定されているGoogleDriveにアップロードしましょう。
さいごに
スクリーンショット型デモ動画は、ソフトウェアの魅力を直接的に伝えるのに最適なフォーマットです。本記事で紹介した手法を参考に、プロダクトの価値を最大限に引き出す動画制作に挑戦してください。
洗練されたデモ動画は、多くのユーザーを惹きつける強力な武器となるはずです。ユーザー目線に立ち、プロダクトの魅力をわかりやすく伝える工夫を凝らしていきましょう。

Shin Yamamoto